Playing with Neon
Sign up for free and learn the basics of database branching with Neon
This tutorial guides you through your first steps using Neon as your Postgres database. You'll get familiar with the following concepts:
- How the Neon object hierarchy works, starting with the Project.
- How branching keeps your data isolated from production, and how easy it is to reset development branches when ready to start on new work.
About branching
Each branch is a fully-isolated copy of its parent. We suggest creating a long-term branch for each developer on your team to maintain consistent connection strings. You can reset your development branch to main whenever needed.
After signing up, you'll start with a main branch and the empty database neondb created during onboarding. You'll add data to the main branch's database and then create a new development branch off of main.
Step 1 - Sign up
If you haven't signed up yet, you can sign up for free here:
https://console.neon.tech/signup
Sign up with your email, Github, Google, or other partner account.
For information about what's included with the free plan, see Neon Free Tier. For information about Neon's paid options, see Neon Plans.
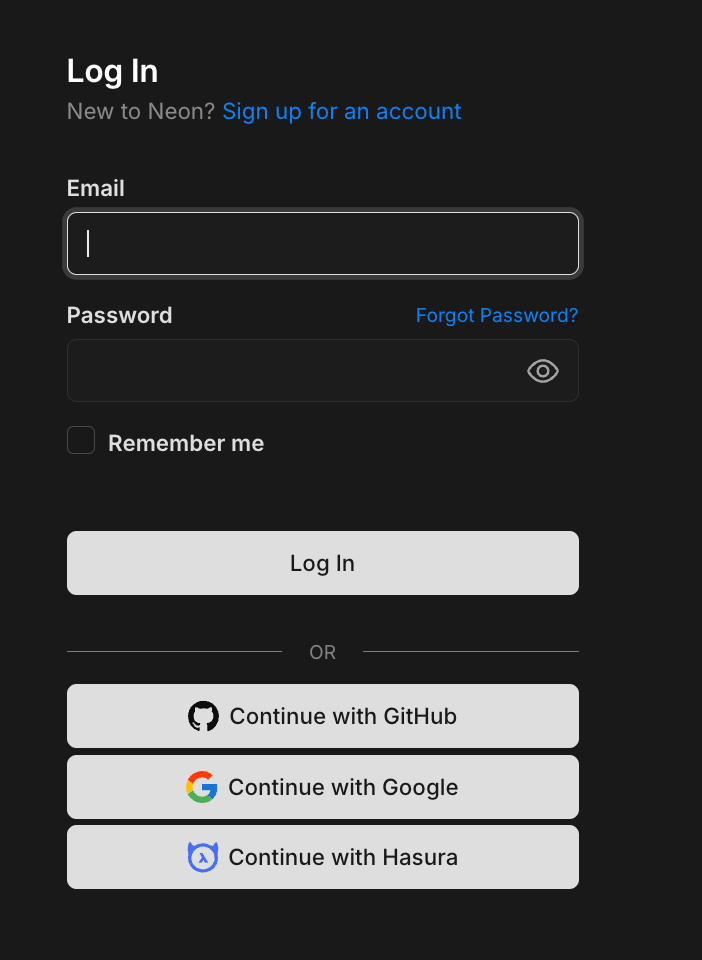
Step 2 - Onboarding in the Neon Console
After you sign up, you are guided through some onboarding steps that ask you to create a Project. After that, you are presented with the project Quickstart.


The steps should be self-explanatory, but it's important to understand a few key points:
-
In Neon, everything starts with the Project
It is the top-level container that holds your branches, databases, and roles. Typically, you should create a project for each repository in your application. This allows you to manage your database branches just like you manage your code branches: a branch for production, staging, development, new features, previews, and so forth.
-
We create your default branch
mainfor youmainis the default (primary) branch and hosts your database, role, and a compute endpoint that you can connect your application to. -
Use the project Quickstart or this tutorial
Once you complete the onboarding, you are presented with the project Quickstart. You can use this interactive quickstart to learn the basics — or follow along with this tutorial for a deeper explanation. You can open the Quickstart anytime from the project sidebar.
At this point, if you want to just get started connecting Neon to your toolchain, go to Day 2 - Connecting Neon to your tools. Or if you want a more detailed walkthrough of some of our key console and branching features, let's keep going.
Step 3 - Add sample data
Let's get familiar with the SQL Editor, where you can run queries against your databases directly from the Neon Console, as well as access more advanced features like Time Travel and Explain and Analyze.
From the Neon Console, use the sidebar navigation to open the SQL Editor page. Notice that your default branch main is already selected, along with the database created during onboarding, neondb.

The first time you open the SQL Editor for a new project, the editor includes placeholder SQL commands to create and populate a new sample table called playing with neon.
For this tutorial, go ahead and create this sample database: click Run.
Or if you want to add the table from the command line and you already have psql installed:
CREATE TABLE playing_with_neon(id SERIAL PRIMARY KEY, name TEXT NOT NULL, value REAL);
INSERT INTO playing_with_neon(name, value)
SELECT LEFT(md5(i::TEXT), 10), random() FROM generate_series(1, 10) s(i)Your default branch main now has a table with some content.
Step 4 - Create a dedicated development branch
In this step, you'll create a dedicated development branch using the Neon CLI. This branch will be an exact, isolated copy of main.
Again, we recommend creating a long-lived development branch for every member of your team. This lets you work on feature development, including schema changes, in isolation from your default branch, while maintaining a stable connection string in your application. Reset your branch to main at the start of every new feature.
You can create and manage branches from the Neon Console, but here we'll use the Neon CLI.
-
Install CLI with Brew or NPM
Depending on your system, you can install the Neon CLI using either Homebrew (for macOS) or NPM (for other platforms).
-
For macOS using Homebrew:
brew install neonctl -
Using NPM (applicable for all platforms that support Node.js):
npm install -g neonctl
-
-
Authenticate with Neon
Launches a browser window where you can authorize the Neon CLI to access your Neon account.
neonctl auth
-
Create your development branch
We recommend the naming convention
dev/developer_namefor all your development branches.Example:
neonctl branches create --name dev/alexThe command output provides details about your new branch, including the branch ID, compute endpoint ID, and the connection URI that you can use to connect to this branch's database.
There are other branch creation options available when using the CLI. See Create a branch with the CLI for more.
Step 5 - Make some sample schema changes
With your development branch created, you can now make schema changes safely in your own environment. Since the playing_with_neon table is already available in the dev/developer_name branch, we'll modify its schema and add new data so that it deviates from main.
You can use the SQL Editor for this, but let's demonstrate how to connect and modify your database from the terminal using psql. If you don't have psql installed already, follow these steps to get set up:
brew install libpq
echo 'export PATH="/opt/homebrew/opt/libpq/bin:$PATH"' >> ~/.zshrc
source ~/.zshrcWith psql available, let's work from the terminal to connect to your dev/developer_name branch's database and make changes.
-
Connect to your database
Get the connection string to your branch and connect to it directly via
psql:neonctl connection-string dev/developer_name --database-name neondb --psqlThis command establishes the psql terminal connection to the
neondbdatabase on your dev branch. -
Modify the schema
Add a new column
descriptionand index it:ALTER TABLE playing_with_neon ADD COLUMN description TEXT; CREATE INDEX idx_playing_with_neon_description ON playing_with_neon (description); -
Insert new data
Add new data that will be exclusive to the dev branch.
INSERT INTO playing_with_neon (name, description) VALUES ('Your dev branch', 'Exploring schema changes in the dev branch'); -
Verify the schema changes
Query the table to verify your schema changes:
SELECT * FROM playing_with_neon;Your response should include the new description column and a new row where name =
Your dev branchand description =Exploring schema changes in the dev branch:id | name | value | description ----+--------------------+-------------+-------------------------------------------- 1 | c4ca4238a0 | 0.5315024 | 2 | c81e728d9d | 0.17189825 | 3 | eccbc87e4b | 0.21428405 | 4 | a87ff679a2 | 0.9721639 | 5 | e4da3b7fbb | 0.8649301 | 6 | 1679091c5a | 0.48413596 | 7 | 8f14e45fce | 0.82630277 | 8 | c9f0f895fb | 0.99945337 | 9 | 45c48cce2e | 0.054623786 | 10 | d3d9446802 | 0.36634886 | 11 | Your dev branch | | Exploring schema changes in the dev branch (11 rows)
Step 6 - Check your changes with Schema Diff
After making the schema changes to your development branch, you can use the Schema Diff feature to compare your branch against its parent branch. Schema Diff is a Github-style code-comparison tool used to visualize differences between different branch's databases.
For this tutorial, Schema Diff helps with validating isolation: it confirms that schema changes made in your isolated development branch remain separate from the main branch.
From the Branches page in the Neon Console:
-
Open the detailed view for your development branch (
dev/alex) and click Open schema diff. -
Verify the right branches are selected and click Compare. You can see the schema changes we added to our dev branch highlighted in green under Branch 2
dev/alex.
Schema Migrations
A more typical scenario for Schema Diff is when preparing for schema migrations. While Neon does not provide built-in schema migration tools, you can use ORMs like Prisma or Drizzle to handle schema migrations efficiently. Read more about using Neon in your development workflow in Connect Neon to your stack.
Step 7 - Reset your dev branch to main
After experimenting with changes in your development branch, let's now reset the branch to main, its parent branch.
Branch reset functions much like a git reset –hard parent in traditional Git workflows.
Resetting your development branches to your main/production branch ensures that all changes are discarded, and your branch reflects the latest stable state of main. This is key to maintaining a clean slate for new development tasks and is a core advantage of Neon's branching capabilities.
You can reset to parent from the Branches page of the Neon Console, but here we'll use the Neon CLI.
Use the following command to reset your dev/development_name branch to the state of the main branch:
Example:
neonctl branches reset dev/alex --parentIf you go back to your Schema Diff and compare branches again, you'll see they are now identical:

When to reset your branch
Depending on your development workflow, you can use branch reset:
-
After a feature is completed and merged
Once your changes are merged into
main, reset the development branch to start on the next feature. -
When you need to abandon changes
If a project direction changes or if experimental changes are no longer needed, resetting the branch quickly reverts to a known good state.
-
As part of your CI/CD automation
With the Neon CLI, you can include branch reset as an enforced part of your CI/CD automation, automatically resetting a branch when a feature is closed or started.
Make sure that your development team is always working from the latest schema and data by including branch reset in your workflow. To read more about using branching in your workflows, see Day 3 - Branching workfows.
Need help?
Join our Discord Server to ask questions or see what others are doing with Neon. Users on paid plans can open a support ticket from the console. For more detail, see Getting Support.
Last updated on